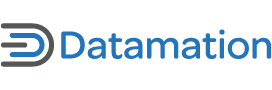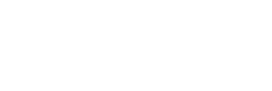A network security key is a network password that is used to provide access and authorization on a device or network so a user can join.
The key provides a secure connection between the user and the wireless device, such as a router. Without a key system as a roadblock, cybercriminals could access the network and possibly commit a cybercrime.
Read below to see how it works, the difference between network security types, and how to find network security keys for important devices:
For more information on network security: How to Conduct a Network Security Risk Assessment
- Table Of Contents
How Network Security Keys Work
3 Types Of Network Security Keys
How To Find Network Security Keys
Network Security Key Mismatch Error
Should You Ever Change Your Network Security Key?
How Network Security Keys Work
A network security key is physical, digital, or biometric data that allows a user to connect to a private network. Typically it is a Wi-Fi or wireless network password.
Network security helps you to ensure that the network is secure. Private networks, such as business or home networks, need to keep hackers or unwanted users out of their systems.
Devices like smartphones, tablets, and laptops connect to the network security key to access Wi-Fi, so it is often referred to as a Wi-Fi password. Connections can be set up through a device’s settings, helping the task stay simple for non-experts.
For more on network security: Develop & Implement a Network Security Plan in 6 Easy Steps
3 Types of Network Security Keys
The most well-known and widely used types of network security keys are WEP, WPA, and WPA2:
- WEP is the oldest and considered outdated
- WPA is a newer key with some issues
- WPA2 is the newest and built to prevent the main WPA and WEP problems
WEP (Wired Equivalent Privacy)
WEP (wired equivalent privacy) is a standard network security key protocol that adds security to Wi-Fi and other wireless networks. WEP was designed to give wireless networks the level of privacy protection a wired network provides.
WEP uses encryption based on a combination of user and system-generated key values. Originally, WEP supported encryption keys of 40 bits plus 24 bits of system-generated data, making the keys 64 bits in total length. Now as an updated network security key, the encryption keys have been extended to support 104-bit, 128-bit, and 232-bit encryption keys.
WEP encrypts the data a company uses, making the keys unreadable to a human, but is processed through receiving devices. Many tech experts recommend against WEP, as it is now considered outdated.
WPA (Wi-Fi Protected Access)
WPA (Wi-Fi Protected Access) was created to be the Wi-Fi Alliance’s replacement for WEP. WEP provides authorized systems with the same network security key, while WPA uses the temporal key integrity protocol (TKIP), which actively changes the key that a company or consumers use.
WPA includes integrity checks to determine if a cybercriminal had stolen data packets. The keys used by WPA can support up to 256-bit, but certain elements of WPA can be exploited.
A WPA key is a network security key that connects to a wireless network. Whoever has access to the WPA password can give the key to employees or consumers. Some wireless routers will have the default WPA passphrase or password.
WPA2 (Wi-Fi Protected Access 2)
WPA2 is an upgraded version of WPA. WPA2 is based on the robust security network (RSN) mechanism, and it works in two modes:
- Personal mode or Pre-shared Key (WPA2-PSK): Usually used in consumers’ homes, WPA-PSK uses a shared password for access.
- Enterprise mode (WPA2-EAP): Used by enterprises or businesses, the password is usually only accessible through another administrator.
CCMP (Counter Mode Cipher Block Chaining Message Authentication Code Protocol) is used by both modes and is based on the Advanced Encryption Standard (AES) algorithm. This offers message authenticity and integrity verification.
However, like WEP and WPA, WPA2 has flaws. Attackers can exploit a system weakness in WPA2, allowing attackers to pose as another network and make the user connect to a fake and dangerous network. Hackers could decrypt encryption keys. Still, WPA2 is thought of as more secure than WEP or WPA.
For more information on network security: What is Network Detection and Response?
How to Find Network Security Keys
Each different device has its own way to connect to a network security key. Familiar devices, such as smartphones and computers, will connect through the Wi-Fi network. Once connected, the device should remember the network security key.
Routers and modems often have network security on them, or if used as a business key, an administrator will likely have access to the password.
For more details on how to find the network security key, see below:
Find a Network Security Key on a Router or Modem
Each ISP (Internet service provider) and the manufacturer will likely use different phrasing, so if there is a sticker on the router, it might be phrased differently than the network security key.
Here are some names ISP and manufacturers might use for network security keys:
- Password
- Network Key
- Wireless password
- WPA or WPA2 key
Occasionally, an ISP or manufacturer might require a user to go to their account settings for the network security key. Once the router has been identified and the network security key is on the hardware or given to a user, a connection for users will be available.
Find a Network Security Key on iPhone or Android
Finding a network security key for Android and iPhone takes little time. Additionally, these two platforms will have slightly different steps. Updates on the devices have the potential to change the process.
iPhone:
- Go to “Settings” > select “Wi-Fi.”
- Tap the “i” icon next to the network.
- Enter or find the router’s login credentials.
- Click “Join this Network.”
- Type in the password to connect.
Android:
- Go to “Settings” > “Connections” > “Wi-Fi.”
- Select the current network.
- Scan the QR code or see the router to find the Wi-Fi password.
Find a Network Security Key on Windows 10
- On Windows 10, select the Start button, then select Settings > Network & Internet > Status > Network and Sharing Center.
- In the Network and Sharing Center, next to Connections, select your Wi-Fi network name.
- In Wi-Fi Status, select Wireless Properties.
- In Wireless Network Properties, select the Security tab, then select the Show characters check box.
- A user’s Wi-Fi network password is displayed in the Network security key box.
Find a Network Security Key on a Mac
- Open the search function.
- Search keychain access.
- In the Keychain Access screen, search for the Wi-Fi network.
- Click on the network.
- Check Show Password to make the network security key visible.
- Enter the Mac password to confirm user access rights.
Network Security Key Mismatch Error
Network security key mismatch errors can be frustrating for businesses and consumers. There is not one specific answer for a mismatch error. However, the top three reasons this might happen are:
- Wrong security mode: A user’s device might be under a different security type or the device remembers its user as a certain security type. If this does happen, a user can go into network settings and change the security type.
- Third-party antivirus tools: While antivirus tools are essential for cybersecurity, third-party tools might cause connection issues. They can affect how the Wi-Fi passwords are stored. If this is the case, the antivirus tools may need to be uninstalled.
- Old or faulty wireless drivers: The user’s wireless drivers can cause mismatch errors as well. An old or faulty wireless driver may not have the same tech or connection, making it difficult to make changes to the network. If this is the case, tech experts recommend getting newer wireless drivers or updating the driver.
It is vital to try different commands and other forms of updating if the top mismatch errors are not helpful.
Should You Ever Change Your Network Security Key?
Changing the network security key is recommended, due to its importance. To keep a system safe, it is almost necessary to do it every 6 to 12 months.
A company’s or user’s computer is needed to change a network security key, but it only requires a little bit of computer knowledge. The process depends on the router’s brand and model, but commonly works with the directions below:
Finding the Router’s IP Address
- To find the IP address, a user needs to click the “Start” button, and choose the “Run” button. In the “Run” box, type “cmd“ and click enter for the Command Prompt.
- Type “ipconfig /all“ and press enter. A user will be given details about the router connection. Once the details are up, a user needs to look for the “default gateway” and write down the IP address.
- Open the web browser and type the IP address. The router will require a username and password that can generally be found on the router’s web management interface. Once access is given, a user may want to change their credentials for security purposes.
- This should give access to a user, and once given, a user should find the wireless security tab on the web management interface. There will be a section where the network security key on the network is shown. Usually, the security is listed as either WPA or WPA2. Next to it, a user will find the current password. They can remove the old one and type in the network security key they want to use. Then the user should click “Save Changes” or “Save Settings” based on the router.
Bottom Line: Network Security Key
Network security keys are vital for any user or company with a private network. Cybercrime, uninvited users, and hackers can be prevented through network security keys.
Whether devices are using WEP, WPA, or WPA2 types, protection is necessary within network connections. Changing the password is a necessary step as well, to save any worry about unsafe networks.